コマンドプロンプトのフォント変更
Windows でも、昔よりも「黒い画面」ことコマンドプロンプト(cmd.exe)をいじることが多くなってきたので標準のMSゴシックからフォントを変えてみました。
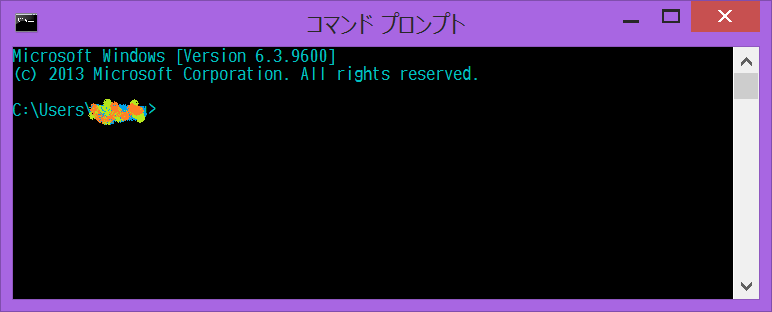
変更といってもレジストリエディター(regedit.exe) でちょっと書くだけでした。
下準備
コマンドプロンプトで使いたいフォントを用意しておきましょう。
例えば メイリオ を使えるようにしてみます。
メイリオ以外を使いたい場合はフォント名を調べておきます。
フォント名の調べ方
- C:\Windows\Fonts を開きます
- フォント でファイル検索しても恐らく大丈夫
- 使用したいフォントを選択したら右クリックしてコンテキストメニューを表示します
- メニューの中から「プレビュー」を選択します
- フォント名をメモしておきます
- フォント名がコピーする方法が良く解りませんでした
- コピーする方法をご存知の方がいらっしゃいましたら、コメントとかで教えていただけると幸いです
- フォント名がコピーする方法が良く解りませんでした
コマンドプロンプトのフォント指定
レジストリエディターでコマンドプロンプトのフォント設定の項目を開きます。
HKEY_LOCAL_MACHINE\SOFTWARE\Microsoft\Windows NT\CurrentVersion\Console\TrueTypeFont
探すのが面倒な方は、編集 > 検索(Ctrl + F) で TrueTypeFont を検索すると簡単かも知れません。
ようやくフォントを指定できます。
編集 > 新規 > 文字列値 を選択して、値の名前とデータを入力します。
値の名前は半角文字の 932. から始まるようにしてください。
データは先ほど調べたフォント名を入力してください。
例えば、以下のように指定します。
932. の後は、数字にしたり . を増やしたりと、管理しやすい方法で構わないようです。
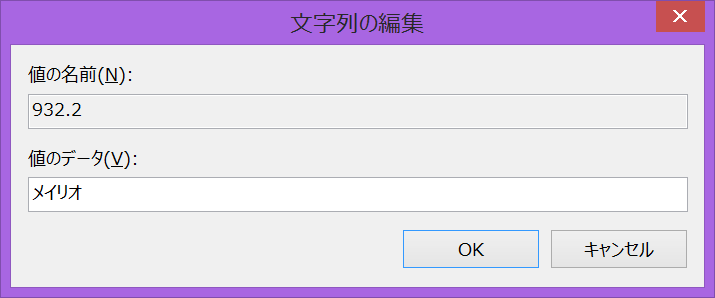
Windows 932 という標準文字コードはデフォルトで *MS ゴシック が指定されていますが、初期値は変更しないほうがよろしいと思います。
ZENBOOK UX32LN が届いた!!
ZENBOOK UX32LN 届きました。
本体の他には有線 LAN ←→ USB 変換ケーブルと mini Display port ←→VGA端子 変換ケーブルとポーチのセット。
あとは本体ケースと AC アダプターが入ってました。
本体の質感は悪くなく、触っていて楽しいです。
概ね満足できるレベルの製品ではないでしょうか。
SSD ではないけれど、動作速度はそこまで気になりませんし、動作音もほぼゼロ。
重たい作業はまださせてないというのもありますが、Mac mini のファンの音はかなり酷かったので嬉しい限りです。
悪い点
どんな製品も悪い点が1つや2つあるものです。
仕様書を見ても気付かない、もしくは気付きにくい悪い点がありますので紹介しておきます。
1つ目 :: キー配列
Back space キーのすぐ上に、電源ボタンがあるのが斬新すぎます。
更に電源ボタンの隣には Delete キー。

使用頻度が高いキーのすぐ傍に、電源ボタンが配置してあるのが、いただけないと感じる人もいるのではないでしょうか。
初期設定だと電源ボタンはスリープ状態に移行するようですが、間違って押してしまったら面倒なことなるのが十分に考えられるので電源キーを無効にしておきました。
コントロールパネル > システムとセキュリティ > 電源オプション > 電源ボタンの動作の変更
2つ目 :: キーボードの浮き上がり
space キーの左側、無変換 キー、Cキー、Vキー一帯が若干こんもりしているように感じます。
体感では 1mm 以下の浮き上がりだとは思いますが、人間はそういうものを感じ取ってしまうんですね。
とはいえ、ちょっと気になるかな、というレベルなので気にする必要もないのですが。
初期不良というよりも UX32LN はそういう製品だという理解するべきだと思います。
ノート PC を購入するにあたって全力で調べてみた :: ZENBOOK UX32LN 購入
先日使用中の Windows ノート PC に飲み物を大量にこぼして壊してしまった矢先、サブ機の Mac mini のキーボードも一部のキーだけが押せなくなってしまいました。
仕方がなく Windows ノートに刺さっていた SSD を引っこ抜いて、別のノート PC に刺してデータ復旧しているところだったりします。
メインに使えるノート PC が欲しい
Mac mini のキーボードを購入して対応するのが現段階では一番の安上がりなのは間違いないのですが、サブ機として使っていたので設定移行が面倒だったりします。
メイン機となりえる条件は予算13万円、13から14インチ程度、ゲームはしないからそこそこスペック、たまに持ち歩きたいから軽いほうがいい、といった程度。
主な用途が文字入力、プログラミングなので、あまり拘る必要もないのですが……全力で探してみました。
MacBook Air 13inch
納得できるカスタマイズ構成にすると \122,400 税別 と意外と高い。
それと、良い品だというのは理解しているのですが、メイン機としては、どうなの? という不安が拭い切れないでいます。
13インチ MacBook Pro Retinaディスプレイモデル
\147,800 税別なので、完全に予算オーバー。スペック的もオーバーしているので、当然と言えますが。
Apple 製品の購入に踏み切れないのは他にも理由があります。
MacBook Air と MacBook Pro は、そろそろ新型が出るのではいう噂があります。
つまり、今買うべきではないのではないか、という想いがあるのです。あと3ヶ月も待てない現状だったりするので、今回は購入を見送りました。
とはいえ、欲しい欲しいと言いながら毎年購入には至ってないですし、ボクにとってはそのようなモノなのでしょう。
ということで、Windows 機で検討することにします。
Lenovo は厭
というわけで、まず Lenovo と思ったのですが、中国に情報収集されちゃうのは厭なので検討しつつも却下。
気にしすぎなのだと思ってはいても、厭なものは仕方がない。
製品は全体的に安いし、ThinkPad X1 Carbon とか X240 も見た目的にも嫌いじゃないだけに、残念です。
大手メーカー Windows ノートは恐ろしく高い
東芝、NEC、富士通、Panasonic、VAIO すべてが高い。
要求レベルや MacBook Pro と同等レベルまで持って行くと、20万超えが当たり前の世界。
国産メーカーという市場の中だけで戦ってるのだから当然の値段設定なのかも知れませんが、コレでは売れるわけないよね。
とはいえ、富士通のノート PC にはどこか惹かれていました。
カスタマイズ購入しようとしたら \150,000 までいってしまったので、諦めざるを得ませんでした。
残念。
HP と DELL の巨塔
HP も国産メーカーに近い値段設定での商品構成。
DELL は ALIENWARE 14 が一番要求に近いけれど、これなら MacBook Pro を買うなあということで対象外。
他にも Inspiron 14 5000 という選択がボクの希望に近くてお値段も \90000 以下でいい感じ。
ただ DELL には良い思い出がないので、ちょっと買いにくいです。
国産直販系
全体的にいまいちぱっとしない。
買う気が起こらないんです。
唯一、BTO メーカーとしてはマウスコンピューターが頑張っている印象があります。
だど残念ながら DELL には負けてる印象ですね。
規模が違いすぎるのかもしれませんが、国産メーカーとしては頑張って欲しいです。
ボクは今回買いませんが、B/S 見る限りでは昨年よりは好転しているように見えます。
数年後が楽しみですね!!
Windows 8 以降でメトロ画面をスキップする
Windows XP のサポート終了に伴い、Windows 8 をお使いの方が増えてきていると思います。
そして、最初に思うことは「この糞ダサいタイルの画面いらないんだけど」ではないでしょうか。
カスタマイズすればそこそこ使いやすいのですが、Windows XP から強制移行させられた人にとっては、カスタマイズすら面倒ですよね。
それならば、糞ダサいタイルの画面をスキップする方法をお使いになってみてはいかがでしょうか。
Windows 8.1 の人向け
- まずは一度だけ画面を開き、タスクバーを右クリック
- プロパティ をクリック
- ナビゲーション タブをクリック
- サインイン時にスタート画面ではなくデスクトップに移動する にチェック
以上の 4ステップになります。
独自調査のアンケートによると、Windows 8 から Windows 8.1 にして一番よかったという回答が出ています。
Windows 8 の人向け
なんらかの事情で Windows 8.1 にできない人の場合はデスクトップを表示するショートカットを作成し、スタートアップに入れるという方法で対応したいと思います。
1. ショートカットを作成する
メモ帳などに下記をまるっとコピー & ペーストして好きな名前に 拡張子.scf をつけて保存します
[Shell] Command=2 IconFile=explorer.exe,3 [Taskbar] Command=ToggleDesktop
2. Windowsキー + R キー を押します
3. ファイル名を指定して実行 で shell:startup と入力します(スタートアップを開いています)
4. 手順 1. で作成したショートカットを移動させます
これであのタイル画面を表示しなくてすみます。
お試しあれ!
