Linux bean を試してみた :: 日本特化(?)の軽量ディストリビューション
こんばんわ。
時々、Windows が嫌いになって Linux に触りたくなる慢性の病に悩まされているボクです。
そんな発作に侵されて、Linux bean をインストールしてみました。
linuxBean (リナックスビーン) プロジェクト日本語トップページ - SourceForge.JP
舞台袖 linuxBean
あまりいうことないくらいに普通に使えるディストリビューションだと思いました。
ちょっと Linux 触りたいけど CLI だけだとやだなーとか、
Ubuntu だとちょっと重いんだよねーとか、
日本語じゃないと怖くて無理なんですーって人にはいいのかも。
軽いは正義ですよね。
いまからでも余裕で間に合う Grunt の始め方 :: 短縮版
社内の新人向けに作った。
どうやって動いてるの?
node.js で動いています。
簡単な始め方
node.js が動いていることが前提なので node.js と npm が動くことを確認してからはじめましょう。
> node -v
> npm -v
もしインストールしてなかったら...
package.json を作る
package.json は自分で書くのも面倒なので、自動で作りましょう。
npm init を実行すると、実行した場所に package.jsonを 作成してくれますので、適当なフォルダの中で実行してみましょう。
> mkdir c:\nya
> cd c:\nya
> npm init
これで c:\nya の中に最低限の package.json を作成してくれます。
package.json の記述内容を詳しく知りたい人は...
package.json
Grunt プラグインをインストールする
package.json のある場所で、Grunt プラグインをインストールします。
プラグインはインストールをするときに --save-dev を付けると、package.json に追記してくれます。
> npm install grunt --save-dev
package.json を確認すると...
// 略
"devDependencies": {
"grunt": "^0.4.5" // ← この行が追加された
}
gruntfile.coffee(gruntfile.js) を作る
実行したいタスクである gruntfile は、自分で書く必要がありますが一度書けばなんとかなく勘所は掴めると思います。
#gruntfile.coffe module.exports = (grunt) -> # タスク '猫'を作る grunt.registerTask 'neko', -> # 文字列出すよ grunt.log.write "吾輩は猫だにゃー" # default の後ろに実行したいタスクの名前を書く grunt.registerTask 'default', ['neko']
Grunt を実行してみる
> grunt
>
> Running "neko" task
> 吾輩は猫だにゃー
> Done, without errors.
やりたいタスクがいっぱいあるんだけど!?
こちらのプラグイン置き場から良さそうなのを探すといいよ。
Plugins - Grunt: The JavaScript Task Runner
実際にプラグイン使うときには package.json を読み込むように gruntfile に記述したりとかもします。
#gruntfile.coffe module.exports = (grunt) -> pkg = grunt.file.readJSON 'package.json' # 略
プラグインの使い方は別のサンプルを見たほうがよろしいかと思いますので、ばっさり割愛。
始めるまでは物凄く敷居が高く思えましたが、やってみると意外と楽でした。
最初は小さく始めるのがよろしいかと思います。
Git config --global で Sublime Text 3 を使う
素直に SourceTree 使えばいいのかも知れないですが、Git コマンドも覚えておきたいので頑張っております。
日本語 Windows だとなかなか参考になるサイトも書籍も無くて苦労しますが、Sublime Text 3 が使えるような設定ができました。
>git config --global core.editor "'c:/program files/sublime text 3/sublime_text.exe' -w"
ダブルクォーテーションで全体を囲んで、シングルクォーテーションで exe を囲むのがポイントなんですね。
改行コードで怒られたりしますが、使えないわけではないのでもうしばらくは Windows で戦いたいと思います。
コマンドプロンプトのフォント変更
Windows でも、昔よりも「黒い画面」ことコマンドプロンプト(cmd.exe)をいじることが多くなってきたので標準のMSゴシックからフォントを変えてみました。
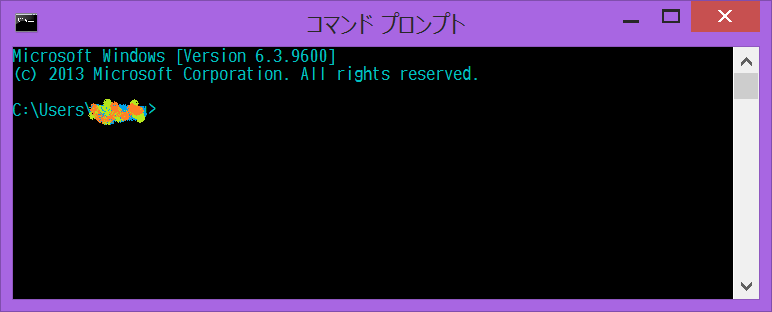
変更といってもレジストリエディター(regedit.exe) でちょっと書くだけでした。
下準備
コマンドプロンプトで使いたいフォントを用意しておきましょう。
例えば メイリオ を使えるようにしてみます。
メイリオ以外を使いたい場合はフォント名を調べておきます。
フォント名の調べ方
- C:\Windows\Fonts を開きます
- フォント でファイル検索しても恐らく大丈夫
- 使用したいフォントを選択したら右クリックしてコンテキストメニューを表示します
- メニューの中から「プレビュー」を選択します
- フォント名をメモしておきます
- フォント名がコピーする方法が良く解りませんでした
- コピーする方法をご存知の方がいらっしゃいましたら、コメントとかで教えていただけると幸いです
- フォント名がコピーする方法が良く解りませんでした
コマンドプロンプトのフォント指定
レジストリエディターでコマンドプロンプトのフォント設定の項目を開きます。
HKEY_LOCAL_MACHINE\SOFTWARE\Microsoft\Windows NT\CurrentVersion\Console\TrueTypeFont
探すのが面倒な方は、編集 > 検索(Ctrl + F) で TrueTypeFont を検索すると簡単かも知れません。
ようやくフォントを指定できます。
編集 > 新規 > 文字列値 を選択して、値の名前とデータを入力します。
値の名前は半角文字の 932. から始まるようにしてください。
データは先ほど調べたフォント名を入力してください。
例えば、以下のように指定します。
932. の後は、数字にしたり . を増やしたりと、管理しやすい方法で構わないようです。
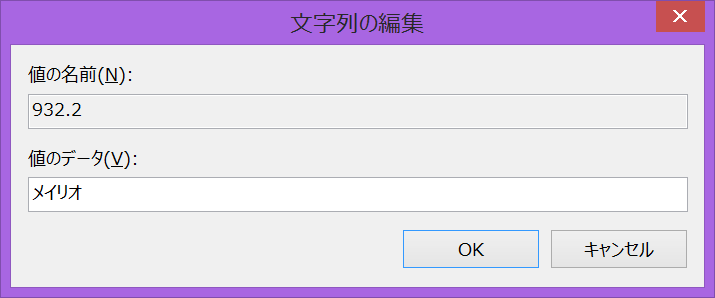
Windows 932 という標準文字コードはデフォルトで *MS ゴシック が指定されていますが、初期値は変更しないほうがよろしいと思います。





