憎き CAPSLock キーを CTRL キーに変更してやった
新しい Windows を触るたびのおまじないとして、CAPSLock キーを無効化するのですが、変更するソフトウェアが探せなかったのでレジストリを書き換えて対応しました。
REGEDIT4 [HKEY_LOCAL_MACHINE\SYSTEM\CurrentControlSet\Control\Keyboard Layout] "Scancode Map"=hex:00,00,00,00,00,00,00,00,02,00,00,00,1d,00,3a,00,00,00,00,00
上記をまるっとコピーして、メモ帳にでもペーストしたら拡張子.reg で保存。
あとはダブルクリックすればレジストリを書き換えることができます。
ボクの環境では、有効にするためには再起動が必要でした。
それにしても G570 の変態配置に、まだまだ慣れません。
USB キーボードつなげようかと思案中だったりします。
lenovo G570 のリカバリ領域を削除する
去年、嫁さんに iPad mini を購入したら「もうノートPCいらない、でかいし」というので、貰い受けることにしました。
部屋に使っていなかった 64GB が転がっていたので、500GB の低速HDDと交換してリカバリディスクで Windows 7 をインストールしてみました。
ところが、ちょっとアプリをインストールしたら空き容量が 10GB を下回ってしまう始末。
リカバリ領域があることは解っているのですが、見えないし、消せないしで困っていたのですがなんとかリカバリ領域を削除することができました!
Diskpart でリカバリ領域を削除する
作業前に。
リカバリ領域の削除をするまえに、リカバリディスクは作成しておかないと面倒なことになると思いますので、くれぐれもお忘れなきよう。
手順ですが、意外と簡単でした。
コマンドプロンプトを起動して Diskpart を起動します。
> diskpart
聞き慣れないこのユーティリティソフト Diskpart で何をするかといいますと、パーティションの操作を行うことができます。
MicroSoft の説明だと非常に解りにくいので、要点だけをまとめてみました。
実行するコマンドは以下の5だけでOKのはずです。
DISKPART> select disk 0 # SSD の選択 DISKPART> list partition # パーティションをリスト表示 DISKPART> select partition 3 # リカバリ領域(OEM)を選択 DISKPART> delete partition override # リカバリ領域を削除 DISKPART> exit # Diskpart の終了
ちなみに、リカバリ領域は override オプションをつけないと消えませんでした。
これで空き容量が 14GB 確保できましたので、ディスクの管理ツールで確認します。
Microsoft アカウントで氏名を日本語にした場合のデメリット :: User 名フォルダが日本語って...
Windows 8.1 (おそらく Windows 8 でも同じ)インストール時に Microsoft アカウントを結びつけたのですが、ちょっと困った事がありましたので備忘録として書いておきます。
そもそもMicrosoft アカウントってなに?
Microsoft アカウントとは?|Microsoft アカウント
公式ページに詳しく書いてありますが、簡単にいうと
Microsoft アカウント (旧 Windows Live ID)
です。例えば、@hotmail.com、@live.jp、@outlook.jp といったアカウントだと思っていただければ良いと思います。
何に困ったのか
エントリータイトルにもちょっと記載したのですが、Windows の User 名フォルダが日本語になります。
もうちょっと具体的にいうと、川崎 太郎 という氏名登録を行った Microsoft アカウントを、Windows 8.1 のインストール時に結びつけてしまうと
C:¥Users¥太郎
というユーザーフォルダが作成されます。
この日本語名がクセモノで、アプリケーションによっては日本語名を挟んだ場合に動作しないものがあったりするのです。
つまり、
C:¥Users¥太郎¥app
というような、フォルダ構造にした場合に動作しなくなるという事態が考えられます。
そして何よりも、日本語フォルダ名はコマンドラインを使うときに手間になるのです…
C:¥Users¥太郎¥Downloads
とか。
見た目にもちょっとしんどいですね。
しかも、これは、後から Windows 上で変更することができません。
変更したければ、結びつけをしたい Microsoft アカウントの登録名を英字に変更した後に、Windows 8 の再インストールを行う必要があるのです…
Microsoft アカウントの編集はこちらから
- Microsoft アカウントへのサインインを行う
- 表示名の変更 を行う
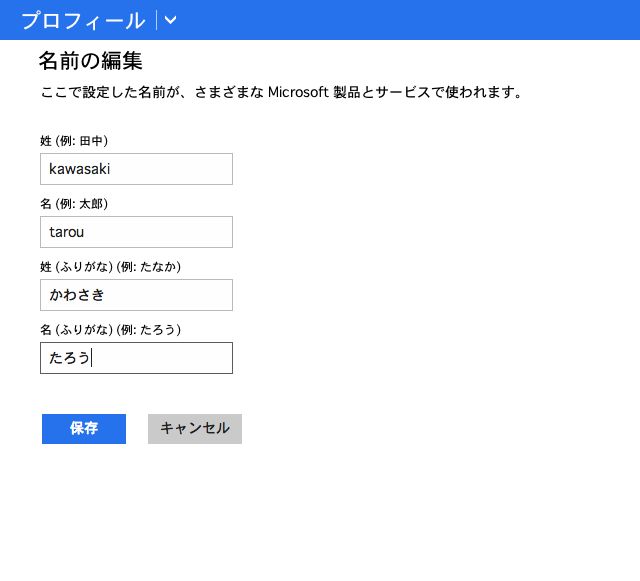
上記の画像がアカウントの編集画面です。
「名」の入力値を Windows 8 はユーザーとして扱うフォルダ名としてするので、英字にしておくことをオススメ致します。
Windows 8.1 は 8 と比べると速度や UI/UX など細かいところが改善されているので、変に毛嫌いせずにバージョンアップする価値があると感じています。
ボクにとっては Windows 7 よりも Windows 8.1 のほうが使っていて気持が良い OS になっているようです。

Microsoft Windows 8 Pro (XP・Vista・7からのアップグレード用:型番情報:FQC-06827)
- 出版社/メーカー: マイクロソフト
- 発売日: 2013/02/01
- メディア: DVD-ROM
- クリック: 28回
- この商品を含むブログ (9件) を見る
Windows 8.1 Preview のダウンロード :: .iso ファイルの提供がはじまりました
ようやく Windows 8.1 Preview の iso ファイルがダウンロードできるようになりました。
Windows 8.1 Preview のダウンロード - Microsoft Windows
ThinkPad x61s に入れて遊ぶ予定です。





