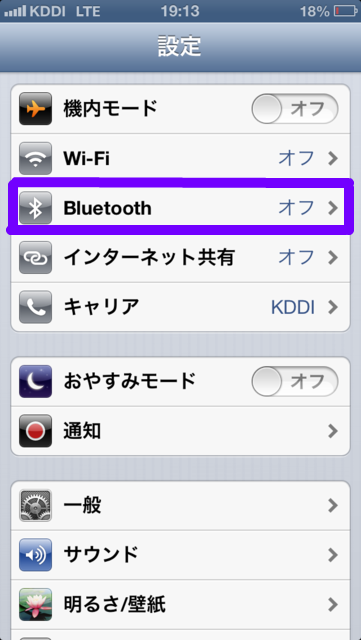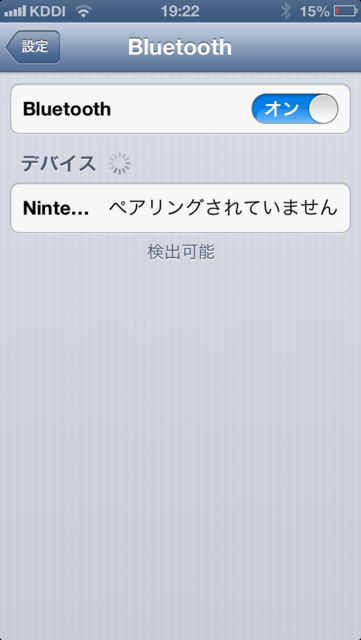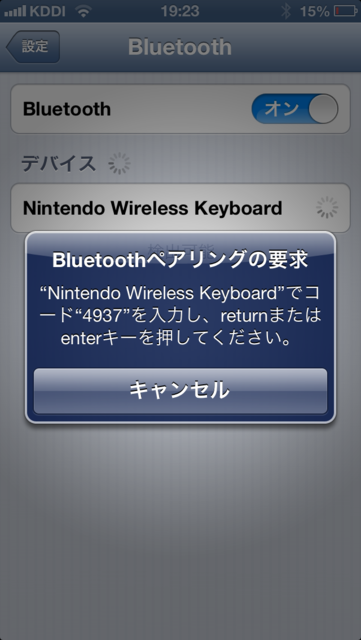iPhone5 と ポケモンキーボードを繋いでみました
iPhone5 の使用頻度があがってきて日増しに手に馴染んできているのですが、やっぱり長文入力はしんどかったります。
Evernote にブログ用のメモをするときなども、フリック入力だと思うようにできなかったり。
そこで Bluetooth キーボードを導入しようかと思ったのですが、改めて購入せずとも以前購入していたのを思い出しました。
『バトル&ゲット ポケモンタイピングDS』の本体とも言うべき、Nintendo Wireless keyboard。
ということで、Nintendo Wireless Keyboard (通称:ポケモンキーボード) と iPhone を早速接続してみました。
Bluetooth の接続方法
1. iPhone の Bluetooth をオンにする
「設定」 -> 「Bluetooth」 をオンに変更します。
デバイスの検出が始まれば準備オッケー!
続いて、ポケモンキーボード 側の準備をします。
2. 電源が入っていないことを確認する
キーボードの電源が入っていたら、切ってください。
3. Fn キーを押しながらキーボードの電源を入れます
4. Bluetoothペアリングを行なう
キーボードの電源が入ると、iPhone はポケモンキーボードを検出します。
ペアリングを行なうためにポケモンキーボードで4桁のコードを入力して、Enter キーを押してください。
5. 接続完了!
これでポケモンキーボードが使用できるようになります。
文字入力の切り替え
日本語を入力する際に、iPhone の設定次第ではローマ字入力ではなく、かな入力となっている場合があります。
そこでかな入力から、ローマ字入力へ変更する方法を記載しておきます。
1. 「設定」 -> 「一般」 -> 「キーボード」 を開きます
2. 「キーボード」を開きます
3. 「日本語」を開きます
4. 「ハードウェアキーボード配列」を「U.S.」に変更します
もしくは、3. の変わりに「新しいキーボードを追加...」を選択して、「日本語 ローマ字」キーボードを追加するのもありですね。
Home キー(家アイコン)押しながら Space キーを押すと文字入力を変更できますので、先ほど追加した「日本語 ローマ字」を選択してみてください。
これでローマ字入力ができるはずです!